 xp系统安装教程_1剧情简介
xp系统安装教程_1剧情简介
 xp系(xì )统安(ān )装(💵)教(jiāo )程XP系统安装(🧙)(zhuāng )教程XP系统是微软推(👋)出的一个非常(cháng )经典的操作系(😑)统(tǒng )版(bǎn )本,被广泛应用于个(🥖)人电脑和办公(gōng )计(jì )算机。在本文中,我将向(xiàng )您(nín )介绍如何安装XP系统。请注(zhù )意,此安装教程仅供参考,并建议在安装(zhuāng )过程中谨慎操作和备(bèi )份重要数据(jù )。一、准备(🧔)(bèi )xp系统安装教程
xp系(xì )统安(ān )装(💵)教(jiāo )程XP系统安装(🧙)(zhuāng )教程XP系统是微软推(👋)出的一个非常(cháng )经典的操作系(😑)统(tǒng )版(bǎn )本,被广泛应用于个(🥖)人电脑和办公(gōng )计(jì )算机。在本文中,我将向(xiàng )您(nín )介绍如何安装XP系统。请注(zhù )意,此安装教程仅供参考,并建议在安装(zhuāng )过程中谨慎操作和备(bèi )份重要数据(jù )。一、准备(🧔)(bèi )xp系统安装教程
XP系统安装教程
XP系(📶)统是微软推出的一个非常经典的(🌀)操作系统版(🌿)本,被广泛应用于个人电脑和办公计算机。在本文中,我将向您介绍如何安装XP系统。请注意,此安装教程仅(💻)供参考,并建议在安装过程中谨慎操(📎)作和(💴)备份(🔁)重要数据。
一、准备工作
在开始安装之前,确保您已备份(🔀)好重要的文件和数据。同时,还需要准备一份XP系统的安装介质,如安装光盘或者USB启动盘,并确保您拥有合法的操作系统授权。
二、检查系统要求
在安装XP系统之前,您需要确保计算机满足最低系统要求。通常,XP系统需要至少拥有128MB的内存和1.5GB的可用硬盘空间。此外(👮),还需要检查计算机是否支(🎖)持XP系统的驱动程序,以避免在后续安装过程中(🕸)出(🔈)现不兼容或设备无法使用的问题。
三、BIOS设置
在开始安装前,请进入计算机的BIOS设置界面。首先,重启计算机并按下F2、Delete或者其他相应(🧀)键进入BIOS界面。在BIOS设置中,找到"Boot"或者"Startup"选项,将启动设备的优先(📟)级设置为光盘驱动器或者USB启动盘,以便从安装介质(🤘)启动系统。
四、启动系统(🔀)并进入安装(🤰)界面
将XP系统安装光盘或USB启动盘插入计算机,并重新启动计算机。计(🚫)算机会自动从安装介质启动。稍等片刻,系统将显示一个启动界面。在此界面上,按照屏幕上的(💟)提示选择适当的选项,例如,在语言选择界面选择您所需的语言。
五、开始安装(⬛)
在进入安装界面后,系统会询问您是否要开始安装XP系统。点击相应(🛁)的按钮(🔺)确认并进入下一步。接下来,您需要选择安装位置和分区。如果计算机中已经存在其他操作系统,可以选择在一个独立的分区中安装XP系统,或者在已有的分区上进行覆盖(🗝)安装。
六、格式化磁盘
在选(🤲)择(📒)安装位置后,系统会提示您选择磁盘格式化方式。通常,建议选择NTFS文(🔉)件系统格式来实现更好的(🏁)性能和稳定(🏨)性。请注意,这一步会清除所选磁盘上的所有数据,因此请确保已(🥞)经备份重(🙇)要的文件和数据。
七、系统安装
在格式化磁盘之后,系(🚊)统会自动开始安装XP操作系统。此过程可能需(👰)要一些(🌳)时间,请耐心等待。在(🐞)此阶(📺)段,您需要在相应的界面上输入有关系统设置、个人信息和用户账户(🐰)的信息。请确保输入准确的(🔤)信息以便日后使用系统。
八、安装驱动程序和软件
在系统安装完成后,您需要安装(🙋)计算机所需(🖨)的(😴)驱动程序和软件。通常,您可以从计算机制造商的(🚾)官方网站或其他来源下(🤫)载并安装所需的驱动程序(🆑)。此外,您还可以根据自己的需求安装其他常用软件,如办公套件、(🍟)浏览器等。
九、系(🍹)统更新和安全性设置
安装驱动程序和软件后,建(📉)议您立即进行系统更(🗿)新,以确保系统的最新性和安全性。找到Windows更新选项(🥈)并启用自动更新功能。此外,您还可以安装防病毒软件和防火墙等安全工具,来保护计算机和数据的安全。
十、备份文件和常规维护
安装系统(🐸)后,建议您定期备份重要文件和数据,并进行常规的系统维护。例如,定期清理磁盘空(🏔)间、更新(🎎)系统和驱动(⛄)程序,并进行磁盘碎片整理(🚔)等操作,以确(🖇)保系统的良好性能和稳(🔜)定性。
总结:
以上就是XP系统安装的简要步骤。希望通过这篇文章,您能够了解如何正确安装XP系统,并能顺利完成安装过程。在安装过程中,请谨慎操作,并备份重要文件和数据。如果您遇到任何问题,请及时查阅相关资料或寻求专业人员的帮助。
xp系统安装教程_1相关问题
- 1、哪里可以免费观看《xp系统安装教程_1》?
- 网友:在线观看地址武夷山电影网-专注金庸武侠片
- 2、《xp系统安装教程_1》演员表?
- 网友:主演有白鸟庆子等
- 3、《xp系统安装教程_1》是什么时候上映/什么时候开播的?
- 网友:2002年,详细日期也可以去百度百科查询。
- 4、xp系统安装教程_1如果播放卡顿怎么办?
- 百度贴吧网友:播放页面卡顿可以刷新网页或者更换播放源。
- 5、手机免费在线看《xp系统安装教程_1》的网站还有哪些?
- 网友:芒果TV、爱奇艺、武夷山电影网-专注金庸武侠片、优酷视频百度视频
- 6、《xp系统安装教程_1》剧情怎么样?
- 《xp系统安装教程_1》剧情主要讲述了xp系(xì )统安(ān )装教(jiāo )程XP系统安装(zhuāng )教程XP系统是微软推出的一个非
- 6、《xp系统安装教程_1》剧照:


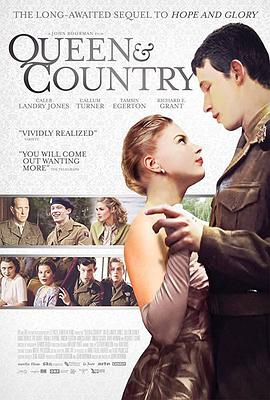
- xp系统安装教程_1百度百科 xp系统安装教程_1原著 xp系统安装教程_1什么时候播 xp系统安装教程_1在线免费观看 xp系统安装教程_1演员表 xp系统安装教程_1结局 电影xp系统安装教程_1说的是什么 xp系统安装教程_1图片 在线电影xp系统安装教程_1好看吗 xp系统安装教程_1剧情介绍 xp系统安装教程_1角色介绍 xp系统安装教程_1上映时间