 daemon tools怎么用剧情简介
daemon tools怎么用剧情简介
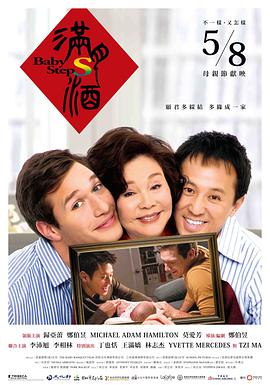 daemontools怎么(🛫)用标题:DaemonTools如何使用:从安装到挂载虚拟光驱导(dǎo )语:DaemonTools是(shì )一款专(zhuān )业的(de )虚拟(🍕)光驱工(gōng )具,拥有丰富(🕔)(fù )的功能和便捷的(de )操作,在电脑(🔂)管(guǎn )理和文件共享等(děng )方面都能提供帮助。本文(wén )将为大家详(xiáng )细介daemon tools怎么用
daemontools怎么(🛫)用标题:DaemonTools如何使用:从安装到挂载虚拟光驱导(dǎo )语:DaemonTools是(shì )一款专(zhuān )业的(de )虚拟(🍕)光驱工(gōng )具,拥有丰富(🕔)(fù )的功能和便捷的(de )操作,在电脑(🔂)管(guǎn )理和文件共享等(děng )方面都能提供帮助。本文(wén )将为大家详(xiáng )细介daemon tools怎么用
标题:(📃)Daemon Tools如何使用:从安装到挂载虚拟光驱
导语:
Daemon Tools是一款专业的虚拟光驱工具,拥有丰富的功能和(🍁)便捷的操作,在电脑管理和文件共享等方面(🏟)都能提(🎒)供帮助。本文将为大家详细介绍Daemon Tools的安装过程,以及如(🌓)何挂载虚拟光驱,希望(🔎)对大(🐙)家有所帮助。
一、Daemon Tools安装步骤
1. 从官方网站(www.daemon-tools.cc)下载最新版本的Daemon Tools,并双击安(🌇)装程序。
2. 根据安装向导(🕑)的提示,选择“典型安装”或“自定义安装”,并按照个人需求进行自定义设置。
3. 运行安装程序,并根据向导指引完成安装。
二、(🗝)虚拟光驱(💫)挂载步骤
1. 打开Daemon Tools主界面,点击左上角的“添加虚拟设备”按钮。
2. 在弹出的菜单中选择挂载要使用的虚拟光驱数量,一般可选择1到4个虚拟光驱。
3. 在虚拟光驱列表中,选择一个未被使用的光驱(⏩),并点击“挂载”按钮(🌁)。
4. 在弹出的文件选择窗口中,浏览并选择要挂载的光盘映像文件(如(❓)ISO、CUE、(👈)MDS等格式文件)。
5. 确认选择并点击“打开”按钮,Daemon Tools将自(🚓)动加载并挂载该虚拟光驱。
6. 当光驱(🚔)挂载成功后,在资源管理器的“我的电脑”或“计算机”中,将会显示出相应的虚拟光驱图标。
三、其他常用功能与设置
1. 右键单击虚拟光驱图标,可以选(🗳)择“卸载”选项,将已挂(🏣)载的光盘映像文件从虚拟光驱中卸载。
2. 通过右键单击Daemon Tools主界面或任务栏中的图标,可以访问(📭)更多功能和设置项,如创建虚拟硬盘、调整虚拟光驱属性等。
3. 在设置界面中,用户还可以对Daemon Tools进行进一步的个性化设置(🧣),如自动挂载光盘、开机启动、语言选择等。
结语(🈯):
通过本(🕴)文的介(㊗)绍,我们可以清楚地了解到Daemon Tools的安装和虚拟光驱的挂载步骤,以及其他常用功能(🕢)和(🔧)设置。当(🎷)我们需要(👱)在计算机上打开或共享光盘映像文件时,Daemon Tools将会是一个非常实用的工(🕖)具。希望本文对大家有所帮助,并(🏓)能够(⬅)更好地使用Daemon Tools。
daemon tools怎么用相关问题
- 1、哪里可以免费观看《daemon tools怎么用》?
- 网友:在线观看地址武夷山电影网-专注金庸武侠片
- 2、《daemon tools怎么用》演员表?
- 网友:主演有相纪美等
- 3、《daemon tools怎么用》是什么时候上映/什么时候开播的?
- 网友:2024年,详细日期也可以去百度百科查询。
- 4、daemon tools怎么用如果播放卡顿怎么办?
- 百度贴吧网友:播放页面卡顿可以刷新网页或者更换播放源。
- 5、手机免费在线看《daemon tools怎么用》的网站还有哪些?
- 网友:芒果TV、爱奇艺、武夷山电影网-专注金庸武侠片、优酷视频百度视频
- 6、《daemon tools怎么用》剧情怎么样?
- 《daemon tools怎么用》剧情主要讲述了daemontools怎么用标题:DaemonTools如何使用:从安装到挂载虚拟光驱导(dǎo )语:Dae
- 6、《daemon tools怎么用》剧照:
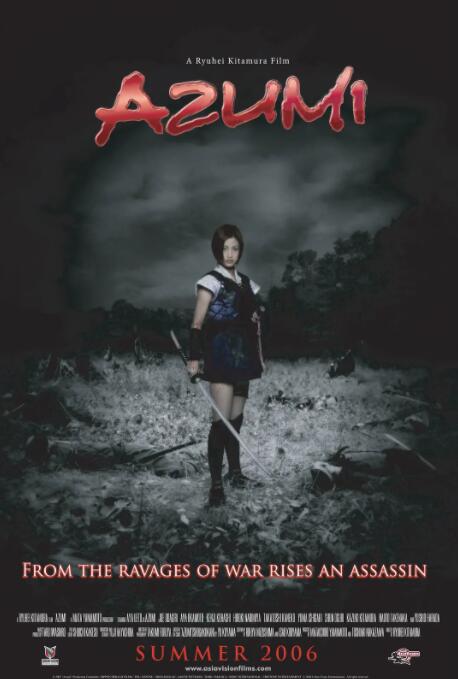
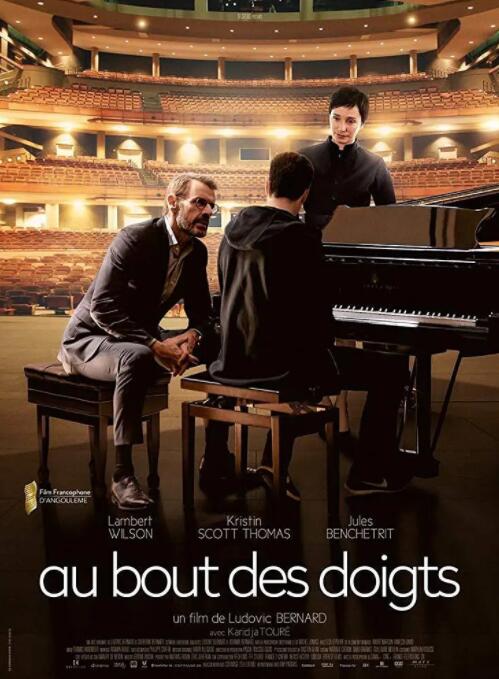

- daemon tools怎么用百度百科 daemon tools怎么用原著 daemon tools怎么用什么时候播 daemon tools怎么用在线免费观看 daemon tools怎么用演员表 daemon tools怎么用结局 电影daemon tools怎么用说的是什么 daemon tools怎么用图片 在线电影daemon tools怎么用好看吗 daemon tools怎么用剧情介绍 daemon tools怎么用角色介绍 daemon tools怎么用上映时间