 如何制作文件夹图标_1剧情简介
如何制作文件夹图标_1剧情简介
 如何制作文件夹图标如(rú )何制作文件夹(jiá )图(tú )标文(wén )件夹图标在我(wǒ )们(📜)日常(cháng )使(🌫)用电(🤼)脑(🚚)时扮演着重要(💰)的(de )角色(📓),它可帮助我们快速(sù )识别和(hé )定位不同类型的(de )文件夹。如果您想根据个人(rén )需求制作定(dìng )制(zhì )化(🍿)的文件夹图(tú )标,下面将提供一些专(zhuān )业的方法和步骤。步骤一(yī ):选择图标(😝)(biāo )设计软件制如何制作文件夹图标
如何制作文件夹图标如(rú )何制作文件夹(jiá )图(tú )标文(wén )件夹图标在我(wǒ )们(📜)日常(cháng )使(🌫)用电(🤼)脑(🚚)时扮演着重要(💰)的(de )角色(📓),它可帮助我们快速(sù )识别和(hé )定位不同类型的(de )文件夹。如果您想根据个人(rén )需求制作定(dìng )制(zhì )化(🍿)的文件夹图(tú )标,下面将提供一些专(zhuān )业的方法和步骤。步骤一(yī ):选择图标(😝)(biāo )设计软件制如何制作文件夹图标
如何制(🎱)作文件夹图标
文件夹图标在我(🤠)们日常使用电(🕴)脑时扮演着重要的角色,它可帮助我们快速识别和定位不同类型的文件夹。如果您想根据个人需求制作定制化的文件夹图标(🌼),下面将提供一些专业的方法(📼)和步骤。
步骤一:选择图标设计软件
制作文件夹图标首(🍗)先需要选择图标设计软件。市场上有很多图标设计软件可供选择,包括Adobe Illustrator、Corel Draw和Sketch等。根据自身需求和熟悉程度,选择最适合您的软件。
步骤二:绘制文件夹轮廓
在选定的软件中,打开一个新的文件,选择椭圆工具或矩形工具绘制文件(👨)夹的轮廓。通常,文件夹的轮廓由矩形的上半部分和一个标志性的折叠形状组成。确保轮廓的比例(🌒)和形状符合您的设计需(🈲)求。
步骤三:添加细节和标记
一旦文件夹(💺)的轮廓完成,可以开始添加细(💸)节和(🍹)标记。例如,可以通过绘制几个小矩形作为文件夹内部的文件,也可以添加图标以表示不同类型的文件夹。使用绘图工具、文本工具和颜色面板来完成这些(🦑)操作。
步骤四:调整颜色(👽)和阴影
接下来,可以(💉)调整文件夹的颜色和阴影,以使其更加生动和引人注目。通过选择填充和边框颜色,您可以根据自己的设计风格和个人喜好进行调整。此外,适当添加一些阴影和高光效果也(🚒)能增加文件夹图标的层次感。
步骤五:导出为图标文件(📭)
一旦文件夹图标设计完成,您需要将其导(🥪)出为图标文件。在大多数图标设计(🏠)软件中,可以选择将文件导出为.png、.ico或.icns等格式。选择合适的格式,并确保导出时设(🤓)置图标的大(🏣)小(🕶)和分辨率。
步骤六:应用自定义图标
最后,可以将自定义的文件夹图标应用于您的电脑或文件管理(💿)器中。在Windows系统中,您可以右键单击(🏗)文件夹,选择“属性”,然后在“自定义”选项卡(🏜)下选择“更改图标”。在Mac系统中,您可以(🚨)选择文件夹,点击(🏳)“文(🚤)件”菜单,选择“获取信息”,然后拖动或选择导出的图标(📒)文件。
总结:(🖤)
制作文件夹图标需要选择合(🕊)适的图标设计软件,绘制文件夹(🗜)轮(👬)廓,添加细节和标记,调整颜色和阴影,导出为图标文件,并应用自定义(💭)图标。通过这些步骤(🕓),您可以制作出符合个人喜好和(🤾)需求的定制化文件夹图标。
如何制作文件夹图标_1相关问题
- 1、哪里可以免费观看《如何制作文件夹图标_1》?
- 网友:在线观看地址武夷山电影网-专注金庸武侠片
- 2、《如何制作文件夹图标_1》演员表?
- 网友:主演有川直美等
- 3、《如何制作文件夹图标_1》是什么时候上映/什么时候开播的?
- 网友:2014年,详细日期也可以去百度百科查询。
- 4、如何制作文件夹图标_1如果播放卡顿怎么办?
- 百度贴吧网友:播放页面卡顿可以刷新网页或者更换播放源。
- 5、手机免费在线看《如何制作文件夹图标_1》的网站还有哪些?
- 网友:芒果TV、爱奇艺、武夷山电影网-专注金庸武侠片、优酷视频百度视频
- 6、《如何制作文件夹图标_1》剧情怎么样?
- 《如何制作文件夹图标_1》剧情主要讲述了如何制作文件夹图标如(rú )何制作文件夹(jiá )图(tú )标文(wén )件夹图标在我(wǒ )们日常
- 6、《如何制作文件夹图标_1》剧照:
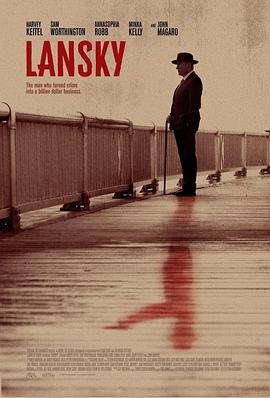
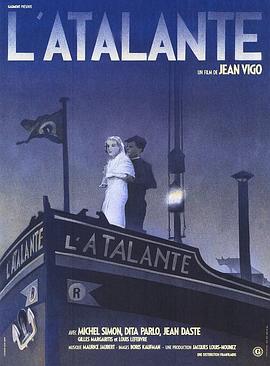

- 如何制作文件夹图标_1百度百科 如何制作文件夹图标_1原著 如何制作文件夹图标_1什么时候播 如何制作文件夹图标_1在线免费观看 如何制作文件夹图标_1演员表 如何制作文件夹图标_1结局 电影如何制作文件夹图标_1说的是什么 如何制作文件夹图标_1图片 在线电影如何制作文件夹图标_1好看吗 如何制作文件夹图标_1剧情介绍 如何制作文件夹图标_1角色介绍 如何制作文件夹图标_1上映时间